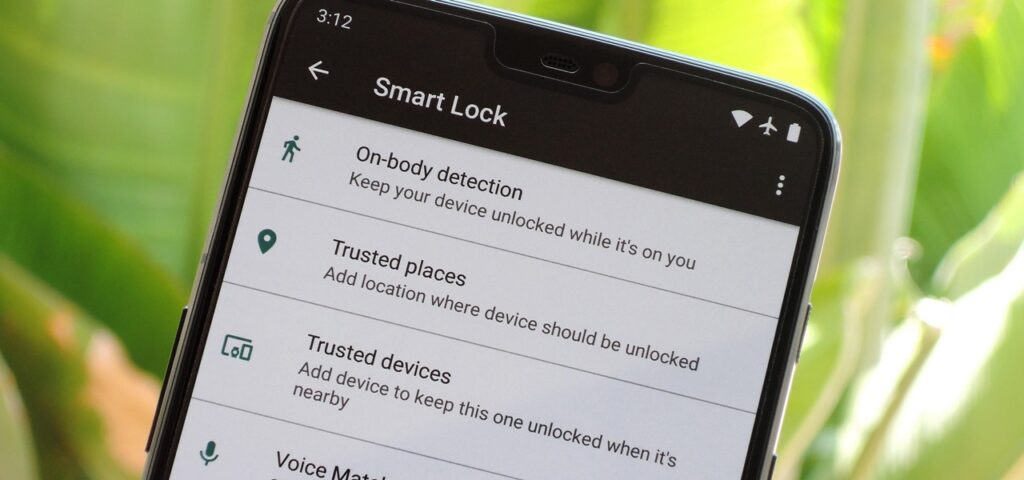- Pet Food Dispenser With Camera: The Ultimate Way to Monitor Your Pet’s Meals! - November 16, 2023
- Automatic Pet Feeder With Timer: A Time-Saving Solution for Busy Pet Owners - November 16, 2023
- Pet Tracker for Small Dogs: Discover the Ultimate Solution for Tracking Your Furry Friend - November 16, 2023
To fix the smart lock on your Android, go to “Settings > Security” and turn off the toggle for Smart Lock under Trusted Agents. If that doesn’t work, try calibrating the compass on your device or removing the batteries to reset the smart lock.
Troubleshooting Smart Lock Trusted Places
To fix your Smart Lock on Android, go to Settings > Security > Trusted Agents. Turn off Smart Lock and then turn it back on. If that doesn’t work, try clearing the storage for Google Play Services. Also, make sure location services are enabled and permissions are granted for the Smart Lock app.
Troubleshoot further by calibrating the compass on your device and rebooting the door lock by removing the batteries. Find more solutions on forums like Reddit and Google Help.
Enable Location Services And Permissions
Before troubleshooting the Smart Lock Trusted Places feature on your Android device, it is important to ensure that your phone’s location services are enabled and that the required permissions are granted for the Smart Lock app. Here’s how you can check and adjust these settings:
- Open the Settings app on your Android device.
- Navigate to the Security section.
- Locate the option for Trusted Agents and tap on it.
- Disable the toggle for Smart Lock.
- Re-enable the toggle for Smart Lock.
Edit Trusted Places Address
If you are experiencing issues with a specific location not being recognized by Smart Lock’s Trusted Places feature, you can try editing the address associated with that location. Follow these steps:
- Go to Settings on your Android device.
- Select the Security option.
- Tap on Smart Lock.
- Choose Trusted Places.
- Locate the address that you are having trouble with and select Edit.
- From there, you can update the address and save the changes.
Clear Google Play Services Storage
If the above steps did not resolve your Smart Lock Trusted Places issue, you can try clearing the storage of Google Play Services. Follow these instructions:
- Open Settings on your Android device.
- Select Apps.
- Search for Google Play Services and tap on it.
- Choose Storage.
- Select Manage storage.
- Click on Clear all data.
Check Phone’s Location Settings
It is also worth checking your phone’s location settings to ensure that everything is configured correctly. Follow these steps to review and adjust your location settings:
- Open the Settings app on your Android device.
- Go to the Location section.
- Make sure that location services are turned on.
- Check that the mode is set to High accuracy for optimal results with Smart Lock Trusted Places.
Calibrate Gps For Smart Lock
If you are still experiencing issues with Smart Lock Trusted Places, you can try calibrating the GPS on your device. Calibrating the GPS can help improve the accuracy of location-based features. Here’s how you can calibrate the GPS:
- Find an open area with a clear view of the sky.
- Open the Maps app on your Android device.
- Tap the blue dot representing your location.
- Choose the option to Calibrate compass.
- Follow the on-screen instructions to complete the calibration process.
Smart Lock Trusted Agents
Disable And Enable Google Smart Lock
If your Smart Lock is not working properly on your Android device, one possible solution is to disable and enable Google Smart Lock. Here’s how you can do it:
- Go to “Settings” on your Android device.
- Select “Security” from the options.
- Tap on “Trusted Agents”.
- Toggle the switch off for Smart Lock.
- Restart your phone to refresh the settings.
- After the restart, go back to “Trusted Agents”.
- Toggle the switch on for Smart Lock to enable it again.
Restart Phone To Refresh Smart Lock
If disabling and enabling Google Smart Lock didn’t resolve the issue, you can try restarting your phone to refresh the Smart Lock settings. Here’s how you can do it:
- Press and hold the power button on your Android device.
- Select the “Restart” option from the menu that appears.
- Wait for your phone to reboot.
- Once your phone is back on, check if the Smart Lock is functioning properly.
Blank Screen On Smart Lock
If you are experiencing a blank screen when using Smart Lock on your Android device, follow these steps:
- Go to “Trusted Agents” in the settings menu.
- Turn off Google Smart Lock.
- Restart your device.
- Go back to “Trusted Agents” and turn on Smart Lock again.
- Check if the blank screen issue is resolved.
If none of these solutions fix the Smart Lock issue on your Android device, it is recommended to reach out to the manufacturer’s support or consult an expert for further assistance.
Temporary Workarounds For Smart Lock Issues
If you are experiencing issues with your smart lock on your Android device, there are a few temporary workarounds that you can try to resolve the problem. These workarounds can help you regain access to your device and make sure that your smart lock feature is functioning properly. In this article, we will explore some of the common smart lock issues and provide step-by-step instructions on how to fix them.
Lockdown Feature
The lockdown feature on Android devices is a useful tool to quickly secure your device and prevent unauthorized access. If your smart lock is not working, you can use the lockdown feature as a temporary workaround. Here’s how:
- Hold down the power button on your device until the power menu appears.
- Select the “Lockdown” option from the menu.
- After the device locks, re-enter your PIN to unlock it.
By using the lockdown feature, you can ensure that your device is securely locked and prevent any potential security breaches.
Pin Re-entry
If you’re having trouble with your smart lock feature, another temporary workaround is to re-enter your PIN to unlock your device. Follow these steps:
- Hold down the power button on your device until the power menu appears.
- Select the “Lock” or “Turn off screen” option to lock your device.
- Wait for a few seconds, then press the power button again to wake up the screen.
- Enter your PIN to unlock your device.
This workaround can help bypass any issues with the smart lock feature and ensure that you can access your device using your PIN.
These temporary workarounds can help you troubleshoot and resolve smart lock issues on your Android device. By following these steps, you can ensure that your device is securely locked and that the smart lock feature is functioning properly. If these workarounds do not resolve the issue, it is recommended to seek further assistance from the manufacturer or a professional technician.

Credit: www.nytimes.com
Additional Tips And Solutions
If you are experiencing issues with your Smart Lock on your Android device, there are a few additional tips and solutions you can try to fix the problem. Below are some troubleshooting steps you can follow:
Check For Software Updates
One of the first things you should do when encountering any issues with your Android Smart Lock is to check for software updates. Software updates often include bug fixes and improvements that can resolve any conflicts or glitches affecting the Smart Lock feature. To check for software updates on your Android device, follow these steps:
- Go to the “Settings” app on your Android device.
- Scroll down and select “System” or “About Phone”.
- Tap on “Software Update” or “System Update”.
- If an update is available, follow the on-screen instructions to download and install it.
Reset Smart Lock Settings
If checking for software updates doesn’t resolve the issue, you can try resetting the Smart Lock settings on your Android device. This can help eliminate any misconfigurations or conflicts causing the problem. Here’s how you can reset the Smart Lock settings:
- Open the “Settings” app on your Android device.
- Scroll down and select “Security” or “Security & Privacy”.
- Tap on “Smart Lock” or “Trust Agents”.
- Turn off the toggle for “Smart Lock”.
- Restart your Android device.
- Go back to the “Smart Lock” settings and turn on the toggle again.
- Try setting up and using the Smart Lock feature once more.
Contact Support For Further Assistance
If you have tried the above tips and solutions and are still experiencing issues with your Smart Lock on your Android device, it may be necessary to seek further assistance from the support team. They can provide more specific troubleshooting steps or escalate the issue if needed. To contact support for further assistance, follow these steps:
- Open the “Settings” app on your Android device.
- Scroll down and select “About Phone” or “System”.
- Tap on “Support” or “Contact Us”.
- Choose the option to contact support via phone, email, or live chat.
- Explain the issue you are facing with your Smart Lock and follow the instructions provided by the support team.
By following these additional tips and solutions, you should be able to troubleshoot and fix any issues with your Smart Lock on your Android device. Remember to always keep your software up to date and reach out to support when needed for further assistance. Happy Smart Locking!
Frequently Asked Questions For How Do I Fix My Smart Lock On My Android
How Come My Smart Lock Is Not Working?
If your Smart Lock is not working, try these steps: 1. Go to Settings > Security > Trusted Agents > Turn off Smart Lock, then turn it back on. 2. Make sure your phone’s location services are enabled and the necessary permissions are granted for the smart lock app.
3. If you can’t use Smart Lock at your saved location, calibrate your device’s compass. 4. If all else fails, remove the batteries from the smart lock to reset it. For more detailed instructions, search on Google or check out reputable tech websites.
How Do I Fix Google Smart Lock On Android?
To fix Google Smart Lock on Android, follow these steps: Go to “Settings > Security. ” Click “Trusted Agents” and turn off Smart Lock. Restart your device and then turn on Smart Lock in the Trusted Agents settings. This should resolve any issues with Smart Lock not working.
Why Is Smart Lock Not Showing Trusted Places?
Smart Lock may not be showing trusted places due to calibration or connectivity issues. To fix this, try rebooting the door lock by removing the batteries and recalibrating the compass on your device. Ensure that location services are enabled and permissions are granted for the smart lock app.
Additionally, turn off and on Smart Lock in the Trusted Agents settings.
Why Is My Smart Lock Not Working On My Android?
Smart Lock not working? Discover possible solutions to troubleshoot and fix the issue on your Android device.
How Can I Fix Smart Lock Trusted Places On My Android?
Learn how to fix Smart Lock Trusted Places on your Android device by adjusting the location settings and ensuring proper permissions.
Conclusion
To fix your smart lock on your Android device, there are a few troubleshooting steps you can try. First, make sure that your phone’s location services are enabled and that the required permissions are granted for the smart lock app.
If that doesn’t work, you can try calibrating the compass on your device or even removing the batteries from the smart lock to force a reset. Remember to also check if there are any updates available for your smart lock app.
By following these steps, you should be able to resolve any issues with your smart lock and ensure it’s working properly on your Android device.